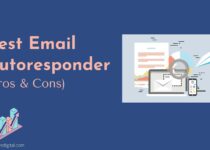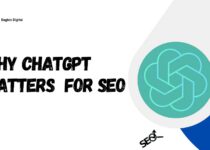How To Use Wix in 2025 (Beginner’s Guide)

Wix is one of the fastest-growing website builders that empowers individuals and businesses to create professional-quality websites.
Wix offers various customizable templates, making it accessible for users of all levels, from beginners to experienced web designers. It makes creating, editing, adding, and arranging elements and establishing your brand easy.
Whether you’re launching a personal blog, an online store, or a portfolio, Wix provides all the tools you need to bring your vision to life.
In this blog, I’ll guide you through the process step by step, from setting up your account to customizing your site with stunning design features.
Let’s dive into how to use Wix to create a website that stands out in 2024.
Create a free account and Set up your Wix Website
Open your web browser and go to Wix.com in your web browser.
On the Wix homepage, you’ll see a button labelled “Get Started” or “Sign Up.” Click on it to begin the registration process. You can sign up using your email address, Google account, or Facebook account.
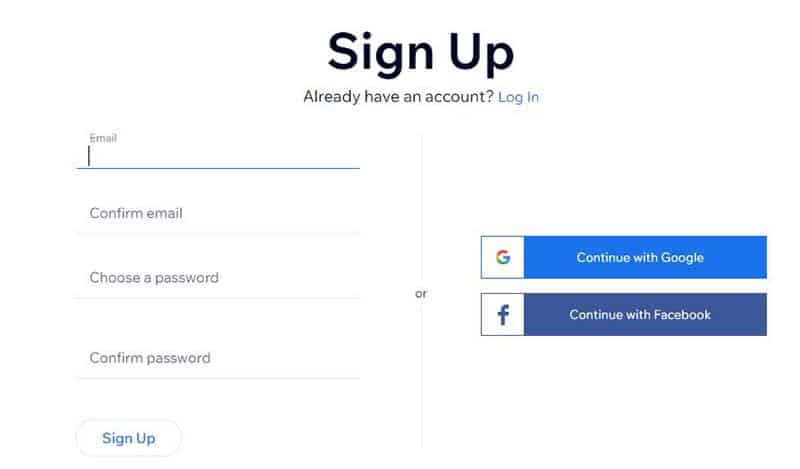
Once you’ve set up your account or linked it to a social media profile, Wix may ask you a few questions about your website needs, such as who you’re creating a site and what type of website you want to create. While you can skip this, it’s recommended to complete it so Wix can tailor the experience to your needs.
After signing up, you’ll be immediately presented with two options:
- Start Chat
- Set up without Chat
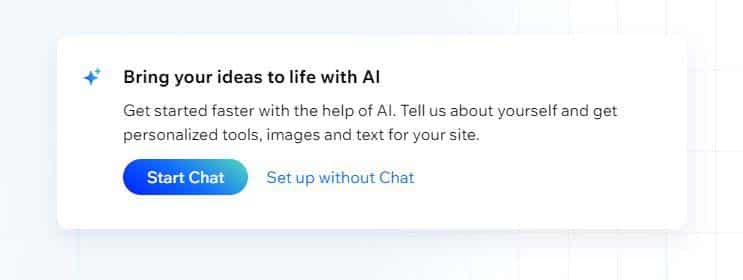
I decided to try out the newly introduced AI chatbot for this test site. This innovative AI website builder tool asked key questions about my site and business, like “Who is your target audience for these IT services?” You can then watch as the AI crafts a personalized site plan in real time, integrating elements based on your responses.
After a brief interaction with the AI chatbot, you will be directed to your Wix account dashboard, as illustrated in the image below. In the information center, you will have access to all essential details and features such as Marketing and Analytics
To finalize the initial onboarding process, Wix offers a tailored setup checklist. For this specific example, the checklist included tasks like “Get found on Google” and “Launch a Google Ads campaign.”
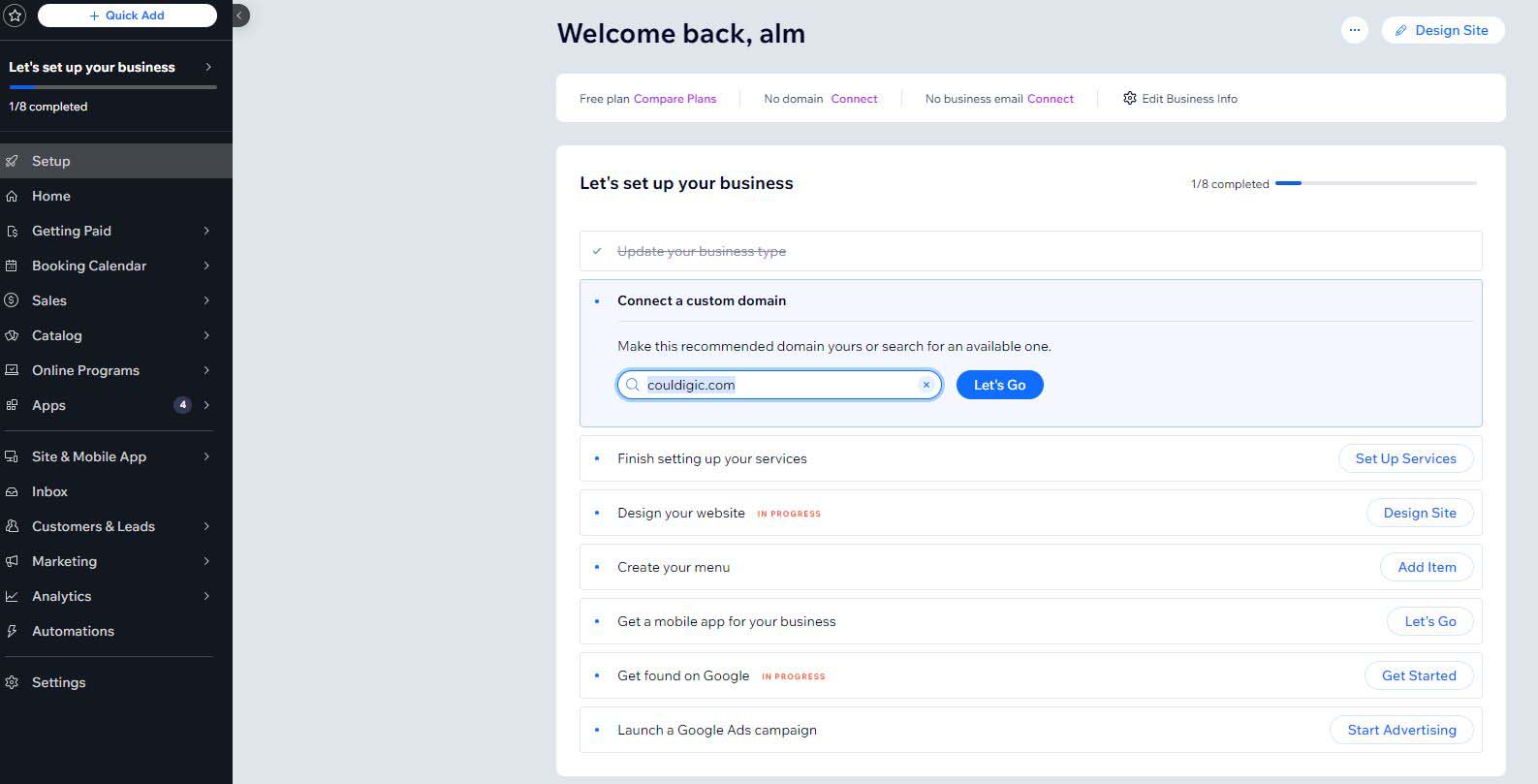
One crucial step in the checklist is ‘Design Your Website.‘ This offers you two distinct ways to approach the design of your site:
- Generate a design with AI
- Customize a template
We will have the opportunity to discuss the template option later. For this example, I opted to design my site with the assistance of AI. This AI tool is a solid choice for those who want to create a website quickly and easily.
After a few minutes, the AI will generate a website tailored to your project or business, based on your chatbot conversation and site profile. This tool provides a starting design that reflects your vision. You can then choose to enhance and adjust your site with the help of AI or manually adjust elements by clicking ‘Continue with this Design.’ That’s exactly what I did to finalize my test project.
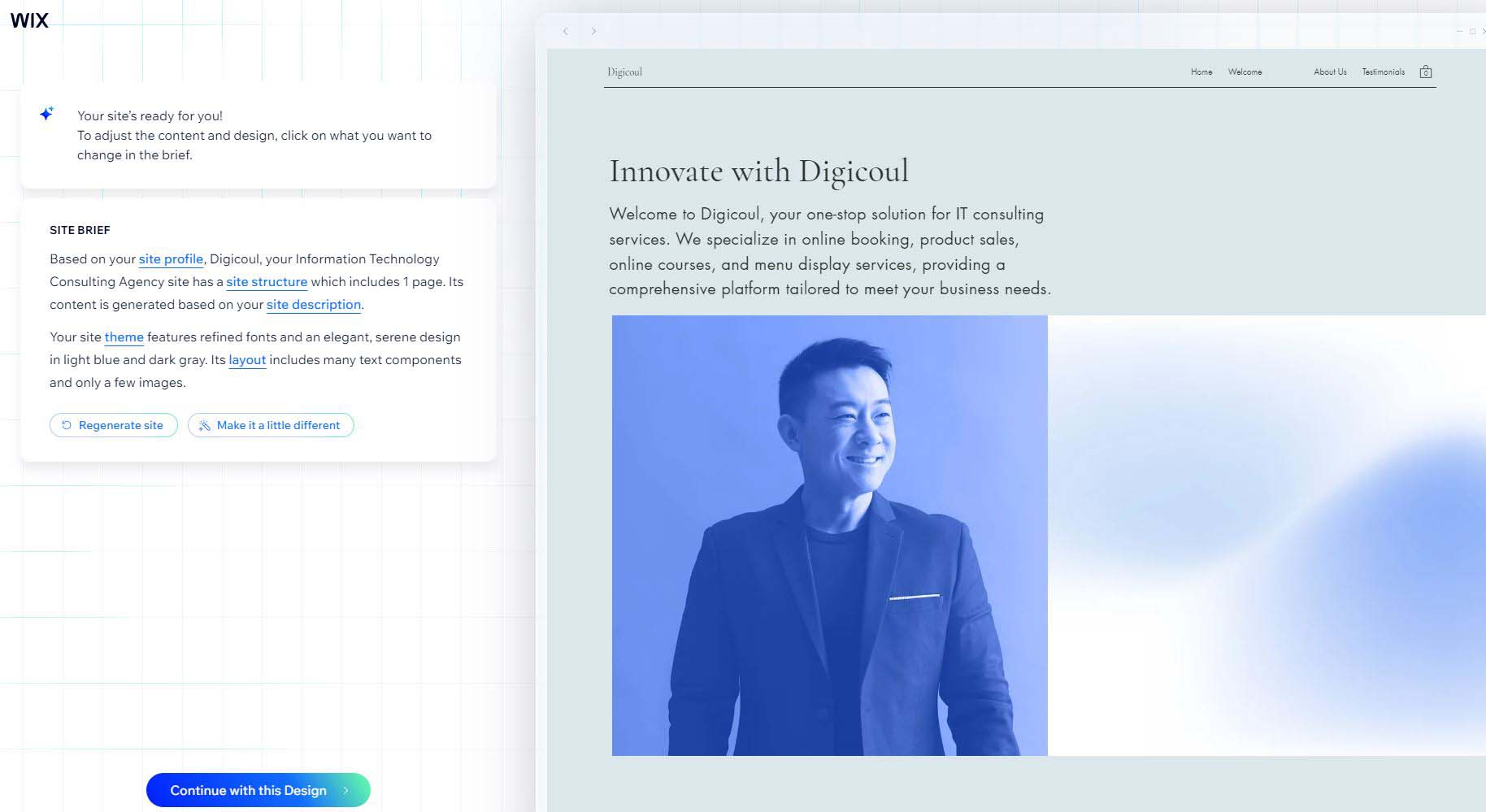
Choosing a Wix Template for your site
As I mentioned earlier, the alternative to using AI to design your website is selecting one of Wix’s templates. By choosing this option, you will have access to thousands of designs where you can start browsing through site designs.
The templates on display are based on the responses provided during your account setup. If you’re not satisfied with the templates displayed, you can still browse or search by keywords to find a template that perfectly meets your needs.
The good thing is that Wix gives you the ability to preview each template in desktop and mobile view before choosing the right one. Please note that once your site is published, you won’t be able to change your template.
I highly recommend you look for a template designed for your specific industry, and easy to customize to fit your unique needs.
Using Wix’s Editor
Wix Editor is a user-friendly tool for creating websites without any coding knowledge. It allows you to fully customize your site by dragging and dropping elements into place.
Here’s a detailed explanation of how to use Wix Editor to design your website:
The Wix Editor’s Toolbox:
Once you select a template, you’ll be taken to the Wix Editor where the real design work begins. The interface is intuitive and divided into the following main sections:
Left Sidebar: This is your control panel, where you can add elements, manage your site’s layout, and access other tools.
Top Toolbar: This toolbar is your quick-access panel for undoing/redoing actions, saving your work, and getting a preview of your website.
Main Canvas: This is where you drag and drop elements, design your layout, and visualize your website.
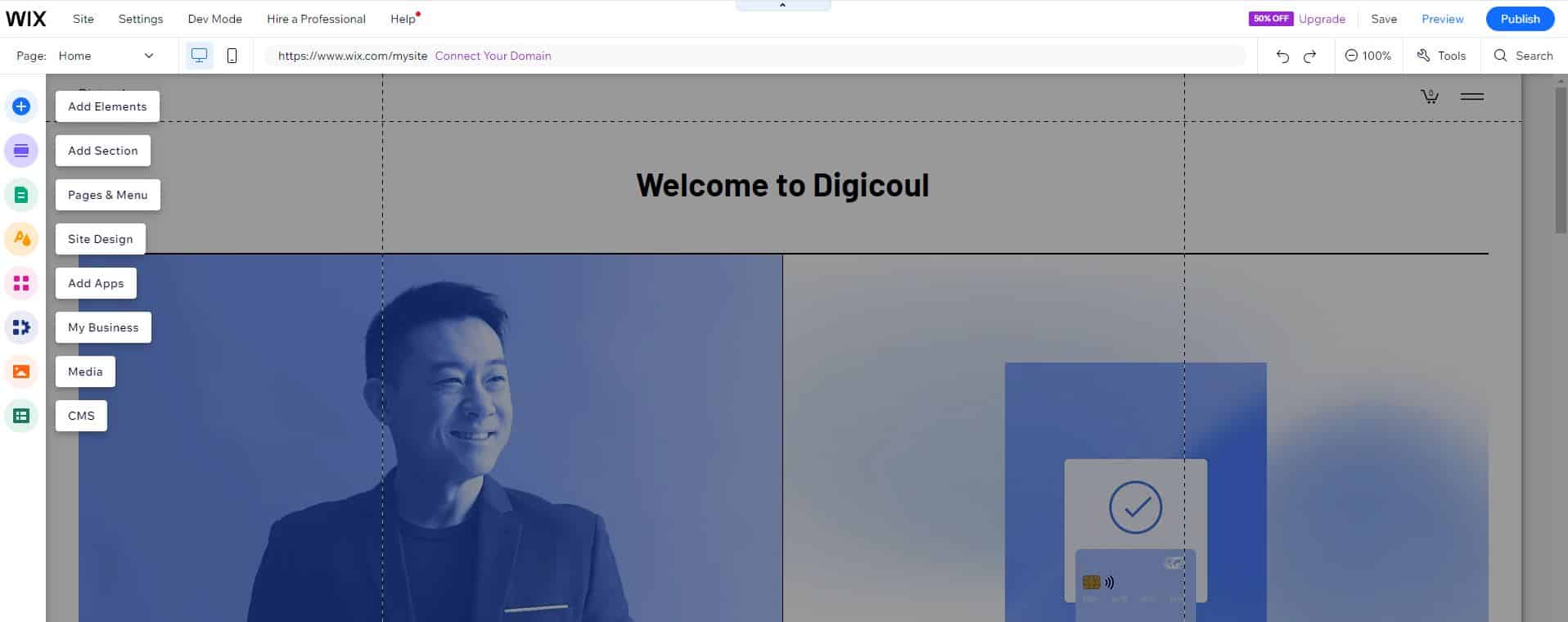
Customizing Your Website
1. Header and Footer
Click on the Header or Footer: These sections are always visible at the top and bottom of your site. You can click them to change colours, add text, or insert images.
If you want to add a logo or title, select the element and use the “Change Image” or “Edit Text” options to personalize it.
2. Adding and Editing Pages
Navigate to the Pages Section: In the left sidebar, click “Menus & Pages” to view and manage your site’s pages.
Create a New Page: Click on the “+ Add Page” button, name it, and set its options.
Linking Pages: You can link pages to navigation menus or specific buttons. To do this, select any button or menu item, click on “Link” and choose the page or URL you want it to direct visitors to.
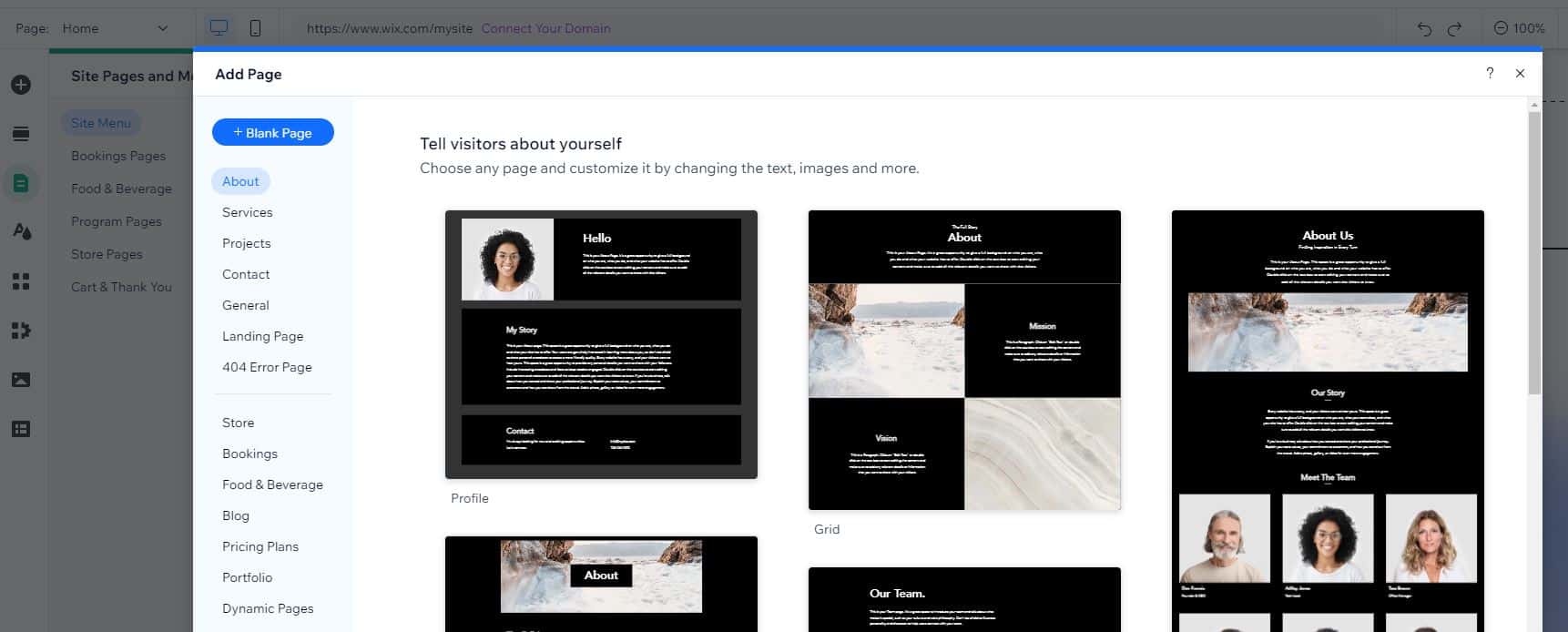
3. Adding Elements
Add New Elements: Click the “+ Add” button from the left sidebar. From there, you can add various elements, including text, images, videos, buttons, and galleries. Simply drag and drop the chosen element onto your site’s canvas. Wix provides a gallery of free media or you can easily upload your own.
Editing Text: To edit text, click on any text box and type your content. A toolbar will appear above the text, allowing you to adjust fonts, sizes, colours, and alignment.
Design Customization Tools
1.Changing Backgrounds
Click “Page Background” in the left sidebar to change the background image. You can change the background image, and colour, or even add a video background.
You can also assign different backgrounds to individual sections of the page to create a more dynamic look.
2. Working with Sections and Strips
Add Strips: Strips are horizontal sections that you can add to break up content. To add one, go to “+ Add” > “Strip” and then drag it onto your canvas. Customize it by adding text, buttons, or images inside the strip.
Resize Sections: Click and drag the edges of sections to resize them. Strips can also be aligned using the Snap-to-Grid feature.
3. Using Pre-Made Design Elements
Wix also offers pre-made design elements such as decorative lines, icons, shapes, and grids to enhance your site’s visual appeal. Access these from the “+ Add” menu under “Decorative” or “Shape.”
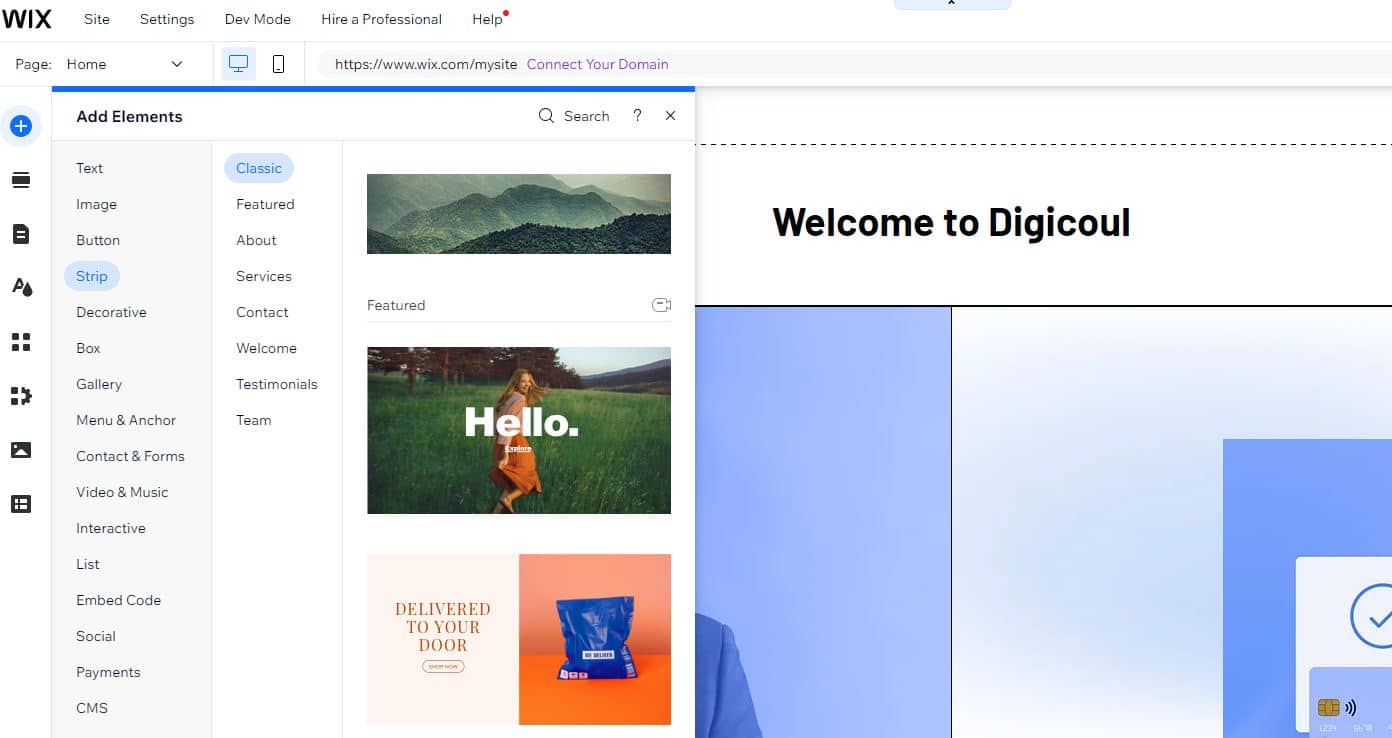
Previewing and Publishing Your Website
Before publishing your site, it’s essential to check how it looks on different devices:
Preview Your Website: Click “Preview” at the top right corner of the editor to see how your website looks on desktop and mobile devices. You can switch between views to ensure the design is responsive.
Mobile View: Wix Editor lets you customize the mobile version of your site separately. Click on the mobile icon in the top toolbar to switch to mobile view, then rearrange elements if necessary.
Publish Your Website: Once you’re satisfied with the design, click “Publish” at the top-right corner of the editor to make your site live. You’ll be prompted to connect a domain or use a free Wix subdomain.
Getting a Custom Domain Name
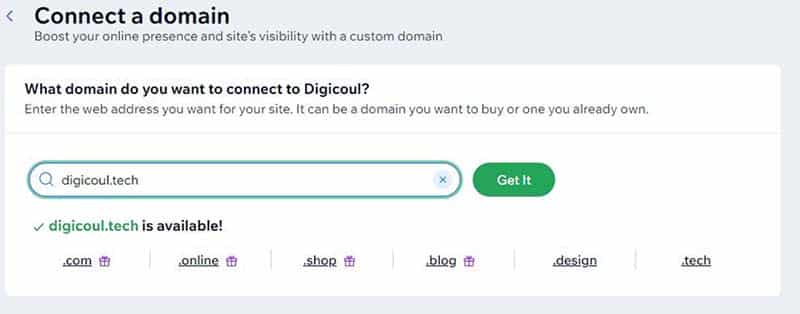
Getting your own custom domain is another crucial step on Wix’s onboarding checklist. First, you should choose a domain name that best represents your business.
Next, check the availability of your chosen domain by entering it in the search box and hitting “Search.” or “Let’s go” If your desired domain is available, you can proceed to select it and click “Get It Now” to finalize your purchase.
In case your domain name isn’t available, Wix will provide alternative suggestions or extensions that you might consider. Once you’ve found the ideal domain name, you can easily register it for 1 to 3 years.
Wix offers a free domain name for the first year when you purchase one of their premium plans. However, this offer applies only to annual plans, and after the first year, you’ll need to renew the domain at the regular price.
The platform also allows you to buy a domain name from another top domain provider and use it with your Wix website. To do this, you’ll need to connect your external domain to your Wix site by updating the domain’s DNS settings through your domain provider.
Wix Pricing
Wix offers a range of pricing plans to suit different needs and budgets. Here’s a breakdown of the available plans:
- Light: $17 per month
Best for: Businesses looking to establish an online presence. - Core: $29 per month
Best for: Online stores and businesses that need payment processing capabilities - Business: $36 per month
Best for: Online stores and businesses that need payment processing capabilities - Business Elite: $159 per month
Best for: Businesses with high-traffic traffic that require tailored features. - Enterprise: Contact them for a custom quote
Best for: large-scale businesses
Wix also offers a free plan that is a great starting point for individuals or small businesses looking to create a simple website, but upgrading to a paid plan will be necessary if you want to remove branding, use a custom domain, or get access to advanced features.
Whether you’re looking for a free, simple website or a comprehensive eCommerce platform, Wix provides options to suit various budgets and requirements.
Get started with Wix today for free!
FAQs about How to use Wix
Is Wix good for beginners?
Yes, Wix is an excellent platform for beginners. Its intuitive drag-and-drop editor makes it easy for anyone to create a professional-looking website without any coding skills.
Wix also offers a wide range of customizable templates and easy-to-use tools, making it simple to get started.
Is Wix free?
Wix offers a free plan, which allows you to start a professional website on a budget. However, you’ll have limited features and functionalities.
you can upgrade to one of Wix’s paid plans, which offer additional features and functionalities, including custom domains, increased storage, and the ability to remove Wix ads.
What is the downside of Wix?
Although Wix is a Well-known and solid choice for beginners and small businesses looking for an easy-to-use, all-in-one website builder, it does come with a few potential downsides:
Lacking SEO Features: Wix offers great SEO features, making it a good choice for beginners looking to improve their website’s visibility.
However, its SEO capabilities are somewhat limited compared to more advanced platforms like WordPress, which offer greater flexibility and customization for optimizing your site.
Final Thoughts
Congratulations on taking the first step towards building your online presence with Wix! By following this guide, you’ve learned how to use Wix to create a professional and engaging website. Remember, Wix offers limitless possibilities for customization and growth.
Whether you’re a beginner or a seasoned pro, Wix’s intuitive tools and extensive customization options make it easy to design a site that reflects your unique vision. Knowing how to use Wix is crucial for anyone looking to establish a strong online presence without extensive technical knowledge.