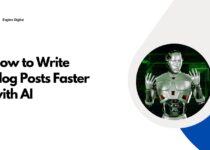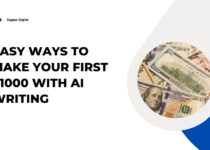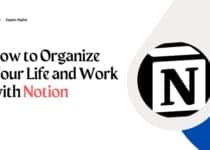How to Start a Shopify Store in 2025 (Step-by-Step Guide)
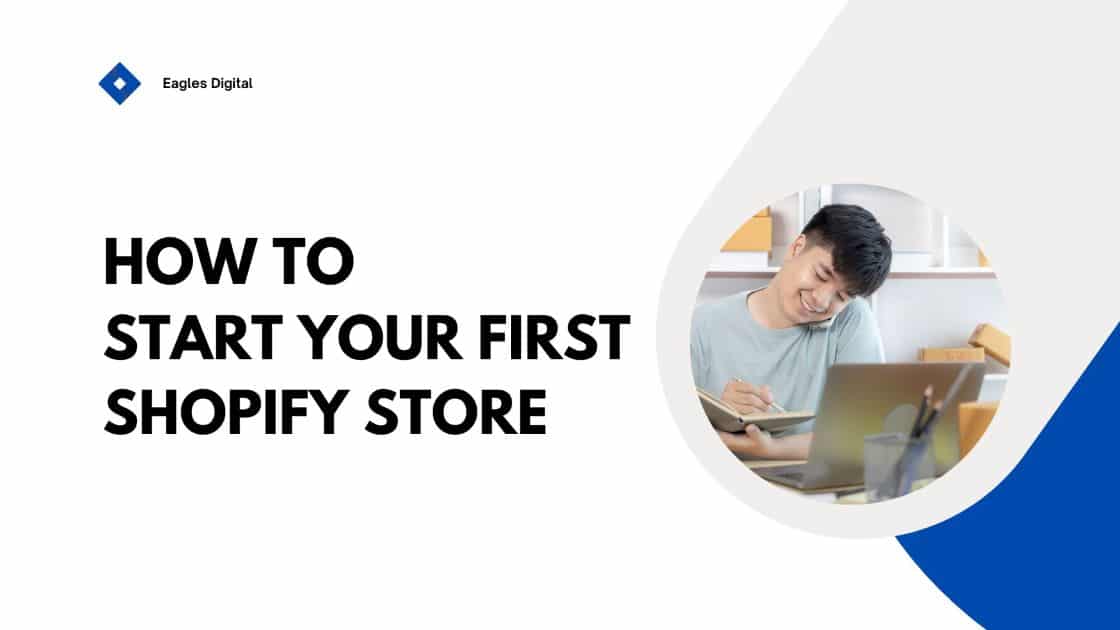
Do you want to start a Shopify store and launch your online business?
A Shopify store gives you a professional platform to showcase your products, attract customers, and grow your business.
Many beginners worry that setting up an online store is too technical or time-consuming. But thanks to Shopify’s user-friendly interface, launching your store is easier than ever—even if you have no prior experience.
I’ve helped countless entrepreneurs build successful online stores, so I put together this step-by-step guide to walk you through the entire process.
Let’s get started on launching your first Shopify store.
What Is Shopify?
Shopify is an all-in-one e-commerce platform that lets anyone create an online store and sell products. It’s like having your digital storefront, cash register, and back office combined into one user-friendly system.
The platform works on a subscription model starting at $29/month, with additional features available as you scale.
Over 2 million businesses worldwide use Shopify, from solo entrepreneurs selling handmade items to major brands moving millions in merchandise.
What makes Shopify particularly valuable is its ecosystem of apps and integrations that let you customize your store with marketing tools, accounting software, shipping solutions, and pretty much anything else you might need as your business grows.
How to Start Your Shopify Store
Starting a Shopify store is simple and doesn’t require any technical skills. Shopify takes care of the heavy lifting, so you can focus on building your business.
Just follow these steps, and you’ll be well on your way to launching your online store.
Step 1: Sign Up for a Shopify Account
Getting started with Shopify is simple. The good news is that Shopify gives you a 3-day free trial + 3 months for $1/month, so you have plenty of time to set up your store before making a financial commitment.
Go to Shopify.com, click “Start free trial” and enter your email to begin.
During signup, Shopify will ask a few questions about your business—whether you’re just starting, what you plan to sell, and where you’re located.
Answer honestly so Shopify can tailor your experience. You’ll also choose a store name, but don’t stress if you’re unsure—you can change it later.
Once you’ve completed these steps, Shopify will take you to your dashboard, where you’ll manage everything from adding products to processing orders. Take a moment to explore the interface before moving forward.
Step 2: Choose and Customize Your Theme
Your store’s appearance creates that crucial first impression for visitors. Shopify offers a wide range of themes (both free and premium) designed specifically for different industries and product types.
Go to your admin dashboard and navigate to “Online Store” > “Themes“. Click “Explore free themes” or “Visit theme store” to browse available options. Think about your industry, the number of products you plan to sell, and the type of experience you want customers to have before making a selection.
Once you pick a theme, you’ll need to customize it to reflect your brand. Click “Customize” to open the theme editor and make changes.
- Upload your logo and favicon
- Set your brand colors and fonts
- Adjust the layout of different sections
- Add and arrange homepage elements like featured products, collections, and testimonials
- Customize your header and footer
To preview your store’s design, click the three dots on the Theme library block and select Preview.
Shopify’s theme editor provides a user-friendly, visual interface, allowing you to see changes instantly as you make them.
Step 3: Add Your Products
Now comes the exciting part—adding your products. In your Shopify admin, click “Products” > “Add product” to create your first product listing. For each product, enter detailed information to help customers make informed decisions.
- A clear, descriptive title
- A compelling product description that highlights benefits and features
- High-quality product images (multiple angles work best)
- Pricing information
- Inventory tracking settings
- Shipping details (weight, dimensions)
- Product variants if applicable (sizes, colors, materials)
After you’ve filled in all the essential product information, the final step is to click ‘Save.’ Your product is now live and ready for customers to discover in your store.
If you’re launching with multiple products, consider using Shopify’s bulk import feature.
Prepare a CSV file with all your product information and upload it by going to “Products” > “Import” – this can save hours of manual entry, especially if you have dozens or hundreds of products.
Step 4: Set Up Your Domain
Every professional business needs its own domain name. While Shopify provides a free myshopname.myshopify.com subdomain, investing in a custom domain (like yourstore.com) builds credibility and brand recognition.
To set up your domain, go to “Online Store” > “Domains.” You have two options:
Buy a domain through Shopify: Click “Buy new domain” and search for available options. Purchasing through Shopify simplifies the process as everything is automatically configured.
Connect an existing domain: If you already own a domain through another domain name provider (like GoDaddy or Namecheap), click “Connect existing domain” and follow the instructions to update your DNS settings.
Wait up to 48 hours for your domain to be verified. Once the verification is complete, you’ll see it listed under the Third-Party Domains section on the Domains page with a Connected status. At that point, your custom domain will be fully linked to your Shopify store, making it accessible to customers.
Step 5: Configure Payment Settings
Before you can make sales, you need to set up how you’ll receive payments.
To configure how you’ll get paid, head over to your Shopify admin, click on “Settings” and then “Payments.” From this dashboard, you can enable Shopify Payments for direct credit card processing or select from various payment providers to connect with your store.
If you prefer using your own merchant account and payment gateway, keep in mind that Shopify charges extra transaction fees (ranging from 0.5% to 2%, depending on your plan) in addition to what your payment processor charges.
For small businesses, using Shopify Payments can be the most cost-efficient option, as it offers competitive credit card rates comparable to Stripe and PayPal while eliminating Shopify’s extra transaction fees.
Step 6: Set Up Shipping Options
Setting up shipping options correctly is crucial to ensuring a smooth checkout experience for your customers. Shopify gives you the flexibility to create different shipping rates based on location, weight, or order value.
To configure your shipping settings, go to Settings > Shipping and Delivery in your Shopify admin. From here, you can define shipping zones, set flat rates, free shipping, or calculated shipping rates, and even enable local pickup or local delivery if you serve nearby customers.
For sellers handling international shipping, make sure to adjust your customs and duties settings so customers see the correct fees upfront.
If you’re selling digital products, you don’t need shipping settings—just ensure that shipping is disabled for these items in your product settings.
Once you’ve set up your shipping rates, place a test order to confirm that everything works as expected. Proper shipping setup helps prevent unexpected costs and ensures a seamless buying experience for your customers.
Step 7: Set Up Tax Rates
Taxes are an important part of running your online store. Go to “Settings” > “Taxes” to set up your tax rates.
Shopify has made tax management much simpler, with improved automatic tax calculation features. The platform can automatically calculate the correct tax rates based on where you’re selling from and to.
For US sellers, Shopify can handle state tax calculations and filing in states where you have nexus (a physical or economic presence).
International sellers will need to configure taxes according to their local regulations, including VAT for European customers.
When in doubt about tax obligations, consult with a tax professional familiar with ecommerce businesses. Proper tax compliance from the start prevents headaches down the road.
Step 8: Test Your Checkout Process
Before launching, thoroughly test your store’s checkout process to ensure everything works smoothly. Place a test order using Shopify’s test payment gateway (navigate to “Settings” > “Payments” and enable test mode).
Go through the entire customer journey:
1. Add products to your cart
2. Begin checkout
3. Enter shipping information
4. Select shipping method
5. Enter payment details
6. Complete the purchase
Watch for any issues with the calculation of taxes, shipping rates, or discounts. Test on both desktop and mobile devices, as mobile shopping continues to grow.
After placing a test order, check that order confirmation emails are being sent correctly and that the order appears properly in your Shopify admin.
Step 9: Launch and Promote Your Store
Now that everything is set up, it’s time to officially launch your store. Remove any password protection to make your Shopify store accessible to the public.
- In your Shopify admin, go to Online Store > Preferences.
- Scroll down to the Password protection section.
- Uncheck Restrict access to visitors with the password.
- Click Save to make your store public.
Make sure to use social media, email marketing, and paid ads to attract customers. Shopify also offers built-in SEO features, so optimize your product pages with relevant keywords to improve visibility in search engines.
How to Start Your First Shopify Store — FAQ
How Much Does It Cost To Start A Shopify Store?
Starting a Shopify store is more affordable than you might think. Shopify offers three main plans:
The Basic Shopify plan costs $29/month and is perfect for small businesses starting out in eCommerce.
The Shopify plan is $79/month and includes additional features for growing businesses.
The Advanced Shopify plan is $299/month, ideal for high-volume stores that need advanced tools and lower transaction fees.
Besides the monthly fee, there are a few other costs to consider:
- Domain name – If you don’t have one, it usually costs $14-20 per year.
- Themes – Shopify has free themes, but if you want a unique design, paid themes range from $150-350 (one-time purchase).
- Apps – Some Shopify apps are free, but paid ones can add extra features to your store as you grow.
How Long Does It Take To Set Up A Shopify Store?
The technical aspects of setting up a basic Shopify store can be accomplished in just a few hours.
The platform’s intuitive interface makes it possible to have a functional store with products listed in a single afternoon.
However, creating a polished, market-ready store typically takes 1-2 weeks for most beginners.
This timeline includes choosing and customizing your theme, uploading product photos and descriptions, setting up payment gateways, configuring shipping options, and testing your checkout process.
Final Thoughts
Starting a Shopify store is more accessible than ever before.
The platform has continually evolved to make e-commerce possible for entrepreneurs at all technical skill levels.
Remember that your first store doesn’t need to be perfect—it needs to be started.
Many successful e-commerce businesses began with simple stores that evolved over time based on customer feedback and growing experience.
The most important step is the first one: signing up and beginning to build. Your online store won’t build itself, but with this guide, you have everything you need to turn your e-commerce dreams into reality.