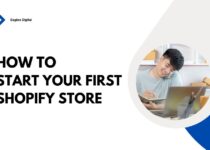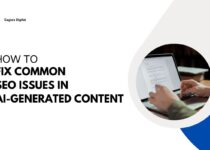How to Create Custom Reports in ClickUp: Step-by-Step Tutorial
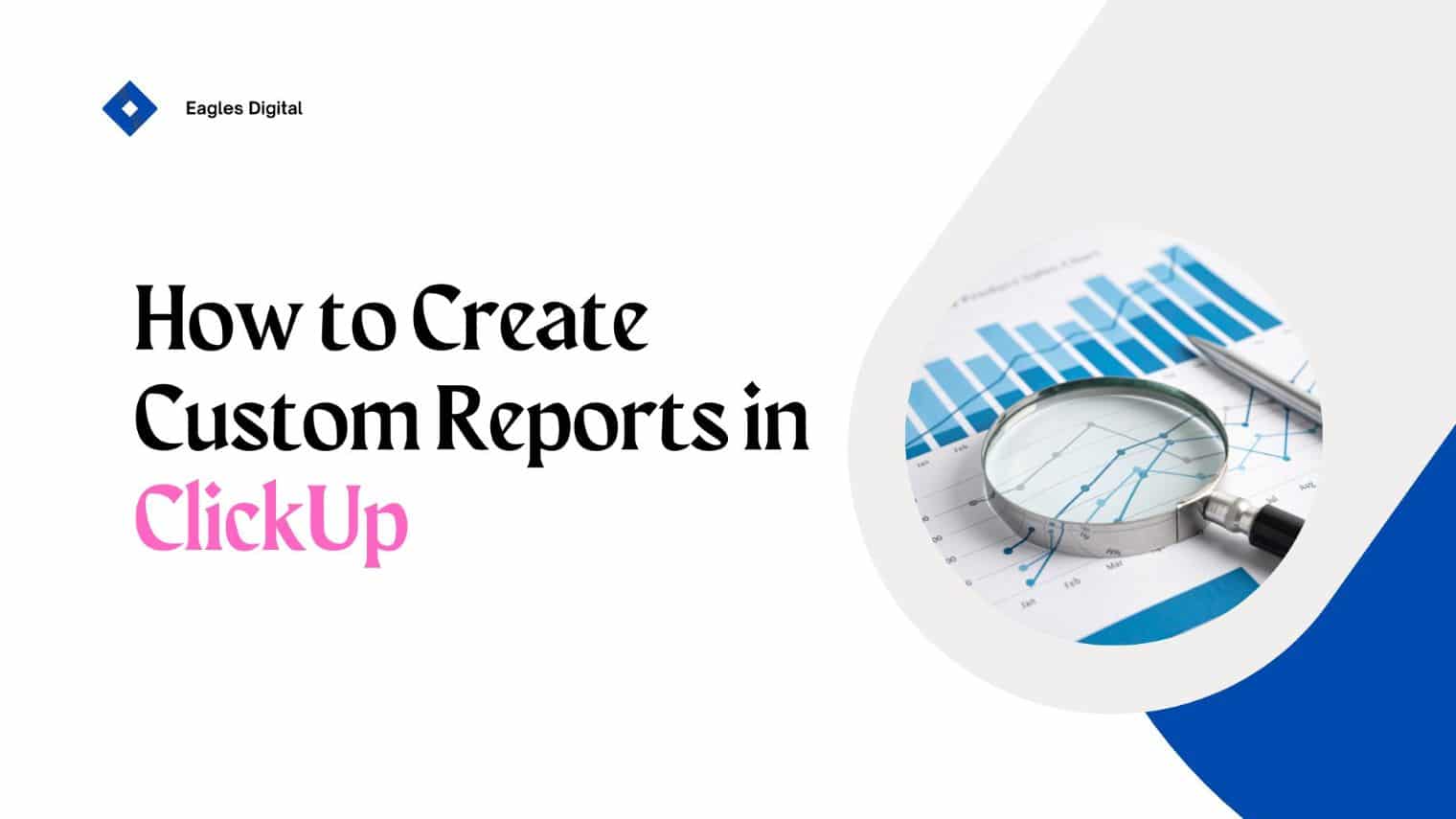
Reports in ClickUp are crucial for effective project management.
They help you track project progress, identify potential issues, and make smart decisions to keep projects on track and successful.
Having spent years helping teams optimize their project management workflows, I’ve found that mastering ClickUp’s custom reporting features is a game-changer.
Whether you’re tracking project progress, monitoring team performance, or analyzing workload distribution, custom reports in ClickUp can transform raw data into actionable insights.
In this tutorial, I’ll show you everything from setting up your ClickUp workspace to using the reporting tools to generate detailed, personalized reports.
What Are Custom Reports in ClickUp?
Custom reports, also known as personalized analytics in ClickUp, allow you to visualize and track specific metrics that matter most to your team.
These reports give you a clear view of all your project details, enabling efficient resource allocation and focus on top priorities. You can also monitor your team activities in real time to keep projects on track and aligned with overall business goals.
Unlike standard templates, custom reporting lets you tailor your view to focus on exactly what you need to monitor.
Step by Step: How to Create Custom Reports in ClickUp
Here are the steps to create a custom report in ClickUp.
Step 1: Access the Reporting Dashboard
- Log into your ClickUp account and navigate to the Dashboard section on the left sidebar.
- Select + Create Dashboard to start a new dashboard for your custom report.
- You’ll get redirected to a board where you can see different dashboard templates. Click on “Start from scratch” to create a custom Dashboard to fit your needs.
Step 3: Choose a Report Type
- Once inside your new dashboard, you can add various widgets to build your report.
- Click + Add Widget and browse through widget options like Task List, Time Tracking, Sprints, and Workload to start customizing your view.
- Choose the type of report you need. For instance:
- Task Report: This lets you monitor task statuses, deadlines, and assignments.
- Time Tracking Report: This allows you to track how much time is spent on specific tasks or projects.
- Progress Report: This lets you visualize overall project completion.
Step 4: Customize Widgets to Fit Your Needs
- After adding a widget, ClickUp will prompt you to customize it further.
- Configure your widget by selecting specific filters such as assignees, due dates, status, priority, and tags.
- Adjust the widget settings to display the most relevant data, allowing you to zero in on the information that’s important for your report.
Step 4: Arrange and Organize Your Dashboard
- Drag and drop your widgets to organize the layout of your dashboard. Place high-priority metrics and charts where you can view them easily.
- Customize the dashboard’s look and feel by resizing and reordering widgets, ensuring a clear and organized view of your data.
Step 5: Set Up Automation for Real-Time Updates
- You can enable auto-refresh options on your widgets so your reports update in real time.
- It’s also a good idea to set up any relevant automation to notify your team of critical changes or progress milestones directly within ClickUp.
Step 6: Share Your Custom Report with team or specific individuals
- Once your report is ready, share it with team members or stakeholders by selecting the Share option.
- Choose access levels (such as view-only or editing permissions) to control who can make changes.
How to Create Custom Reports in ClickUp – FAQ
Can I automate reporting in ClickUp?
Yes, you can use ClickUp’s automation tools to update data in real time, reducing manual work. ClickUp lets you quickly create detailed status reports that show accomplishments, challenges, and upcoming tasks.
Do I Need Any Prerequisites to Create Custom Reports?
Here’s what you’ll need:
- A ClickUp account (Business plan or higher)
- Admin or owner permissions
- Relevant data in your ClickUp workspace
- Clear goals for what you want to track
Final Thoughts
Custom reports in ClickUp empower you to make data-driven decisions. Setting them up might feel a bit overwhelming at first, but the insights you gain make it well worth the effort. I’ve seen teams transform their productivity and project results by leveraging these reports effectively.
One of the best ways to create custom reports is to start simple and iterate based on your team’s needs. Don’t try to track everything at once – focus on metrics that directly impact your goals.
This guide contains everything you need to create custom reports in ClickUp. Now you need to identify your most important metrics and follow this step-by-step process to keep your projects on track.
If you found this guide helpful, check out our full ClickUp review to explore all its features and see if it’s the right fit for your team.