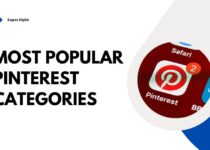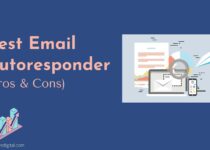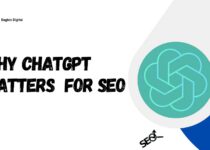How to Add an Admin User in WordPress using FTP
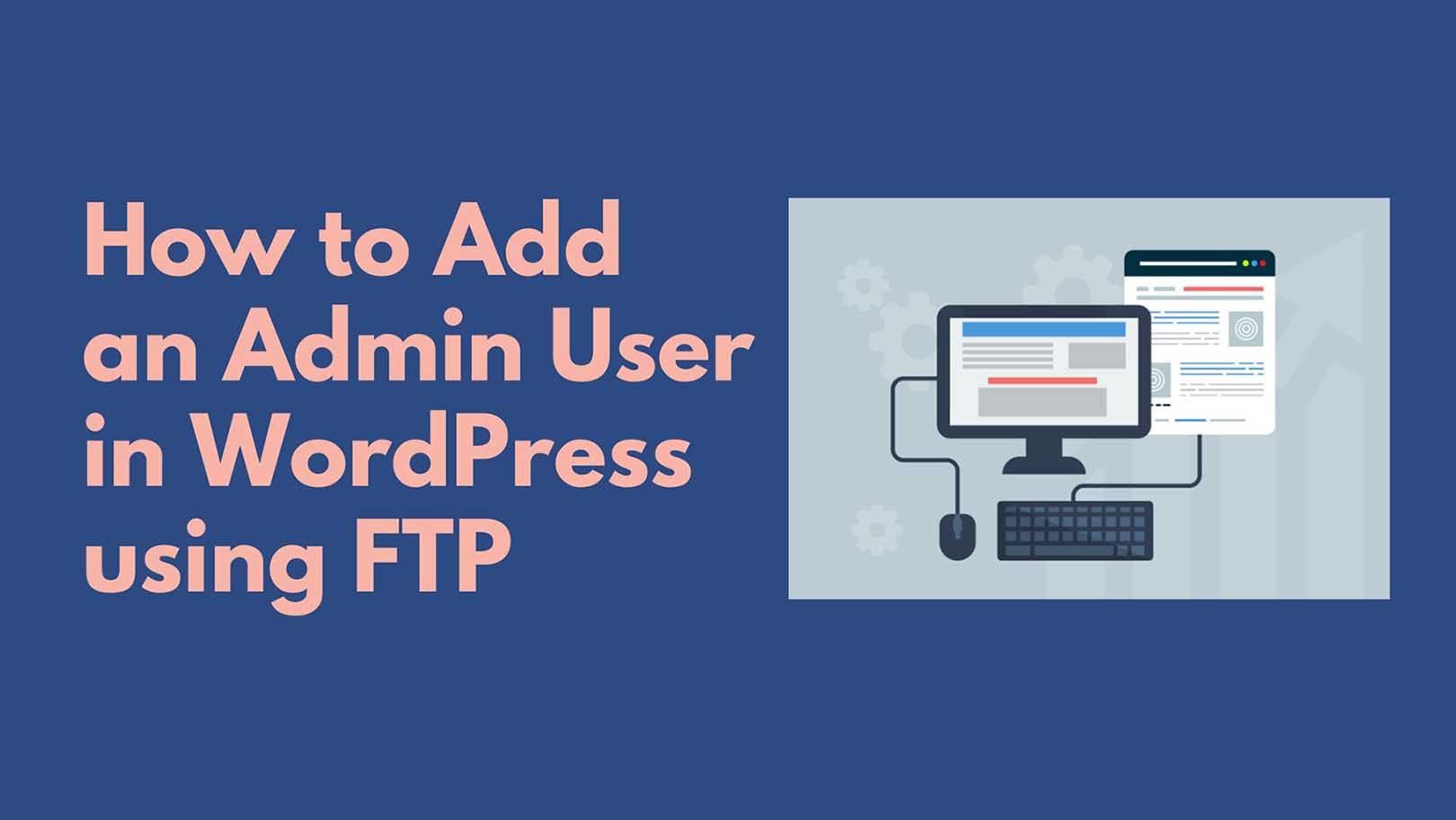
Managing a WordPress site often requires administrative access, but what happens if you lose access to your admin account or need to create a new one urgently? The best way to complete this simple task is to use a FTP (File Transfer Protocol).
Using FTP simplifies some of your most common tasks and gives you more capabilities. Best of all, these applications are free, easy-to-use, and packed full of features.
In this post, I’ll walk you through the steps required to add an admin user in WordPress using FTP.
What is FTP? And What is It Used For?
File Transfer Protocol (FTP) is a desktop application and on-premise solution which helps businesses of all sizes manage processes related to file transfer from a local computer to a web server.
This solution also helps website owners and other online services to fix errors, transfer multiple files, maintain websites, and backup data.
Hosting providers typically offer secure FTP as part of their web hosting packages and other services, including web hosting, free SSL, email hosting, and more.
Why You May Need to Add an Admin User in WordPress Using FTP?
Knowing how to add an admin user to your website using FTP is vitally essential for businesses, especially those that rely on CMS like WordPress.
Cybercriminals are always trying to find a way to break into vulnerable sites. If they succeed, they can delete your admin account and take control of your website.
Or you can just forget your username or email address on a WordPress site and cannot log in to the admin area anymore.
Those kinds of situations are common in the online business industry.
Fortunately, You can use FTP applications to easily create a new admin user to restore your access to the WordPress admin area.
The Ultimate Guide to Adding a New WordPress Admin User Using FTP
Here’s a step-by-step guide on how to do it.
1. Install FTP Software
There are plenty of free FTP clients available that can simplify your site management.
If you are looking for the best free FTP client overall, I recommend you get started with FileZilla. It works perfectly on multiple operating systems such as Windows, Mac OS, and Linux.
Download FileZilla or another FTP client and follow the instructions to install the software.
2. Connecting to the FTP Server
Open your FTP program and connect you to your WordPress site by filling in the columns with your FTP details.
- Protocol — Select FTP – File Transfer Protocol
- Host – usually ftp.yourdomain.com
- Username/Password – Create an FTP account in your web hosting control panel if you haven’t yet.
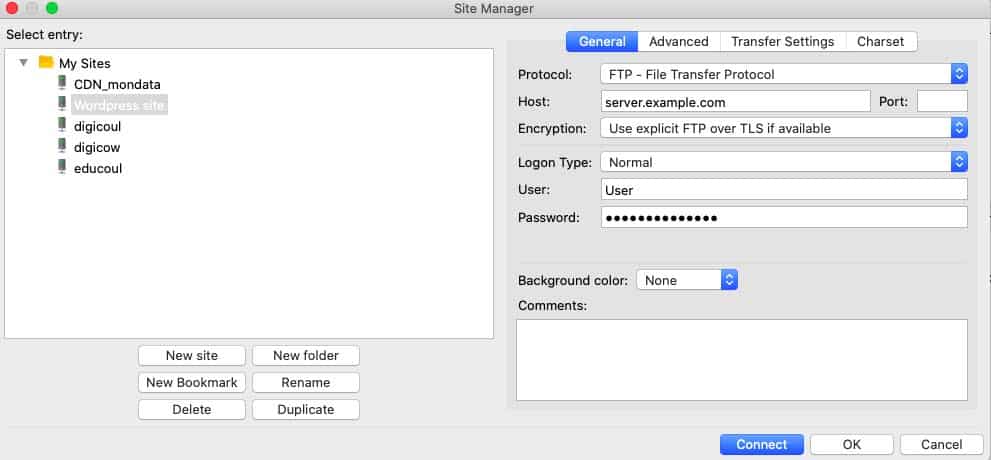
Note: It is necessary to have your domain pointing to your host, without which the hostname ftp.yourdomain.com will not work.
Once connected you should see the directory listing of your FTP server.
Now you need to navigate to your WordPress theme’s functions.php file.
/yourwebsite.com/wp-content/themes/your-theme/functions.php
Once you get there, you can easily download the functions.php file by doing a right click on the file and then selecting download.
3. Edit Theme Function File
In this step, you need to open the file you just downloaded using a code editor like Notepad.
Then, scroll to the bottom of the page and add this code:
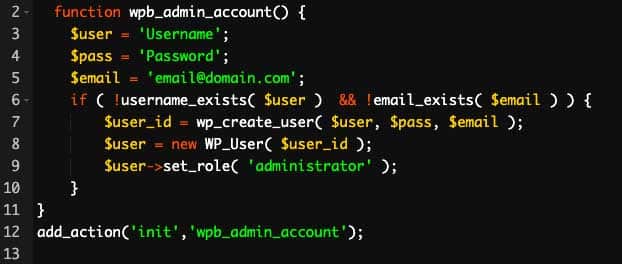
Before moving to the next step, please replace Username, Password, and email@domain.com with your own values.
4. Upload Edited File
Next, save the file and then upload your edited functions.php file back to the server using the FTP client.
The FTP client may ask you if you want to overwrite the existing file. Click OK to confirm
Go to your WordPress admin dashboard and sign in with the username and password you just added in the functions.php file.
5 Best Free FTP Clients in 2024
When choosing the best free FTP clients to manage your website, you must consider many things.
For example, consider the computer you’re using, the operating system, and factors like ease of use, security, features, and support.
Here are my picks for the best free FTP clients:
1. FileZilla — Best Overall
FileZilla is one of the most famous names on this list and has more than a million users worldwide. It’s an on-premise file transfer protocol (FTP)software that caters to multiple operating systems such as Windows, Mac OS, Linux, and more.
FileZilla gives you a range of security and privacy features, including Remote file editing, Bookmarks, a site manager and transfer queue, and large file support under 4GB of storage.
FileZilla also comes with an intuitive and user-friendly interface to provide users with quick navigation and search functionality. It allows you to perform tasks with minimal clicks and confusion. Additionally, FileZilla is completely free to use.
2.WinSCP
WinSCP is another free popular FTP client that offers powerful features designed to streamline your web development and website management workflow.
Like FileZilla, WinSCP offers an intuitive interface that is easy for beginners. Their panel layout provides a clear view of your local files and the remote server files, simplifying the transfer process. Plus, WinSCP supports a range of secure protocols, including SFTP and SCP, ensuring your data transfers are encrypted and protected.
3.Transmit
When it comes to managing file transfers on macOS, Transmit by Panic Inc. stands out as a top choice for professionals and casual users alike. It offers a comprehensive suite of features designed to make file transfers quick, secure, and efficient.
Transmit supports a variety of protocols, including FTP, SFTP, SFTP, WebDAV and more. This extensive protocol support allows you to connect to virtually any server or cloud service, making Transmit incredibly versatile.
They also offer a 7-day free trial available to get you started. After these 7 days, you’ll automatically be billed $24.99/year.
4.Cyberduck
Cyberduck is an intuitive, cloud-hosted, all-in-one CRM software ideal for Web Developers and IT Professionals. It supports many protocols like SFTP, WebDAV, Amazon S3, and OpenStack Swift, allowing you to connect to various cloud storage services and servers seamlessly.
Cyberduck offers a free version with basic functionalities and a paid version with advanced features.
5.Classic FTP
Whether you’re a web developer, system administrator, or someone who needs to transfer files regularly, Classic FTP is a great tool to consider.
Classic FTP is designed for reliability and performance. It handles large file transfers efficiently and ensures that your connections remain stable, even during prolonged transfer sessions. The software’s robust performance makes it a trustworthy tool for regular file transfer tasks.
They offer a 100% free version of their software, with the ability to upgrade and get access to their entire suite of tools for $24.99 (one-time payment).
Whether you’re managing a website, uploading photos to a gallery, or backing up important data, a reliable FTP (File Transfer Protocol) client is essential.
Choose one of the free FTP clients above to manage your WordPress site files, and you’ll be surprised at how easy they can be to set up and use.