How to Add a Custom Domain to ClickFunnels
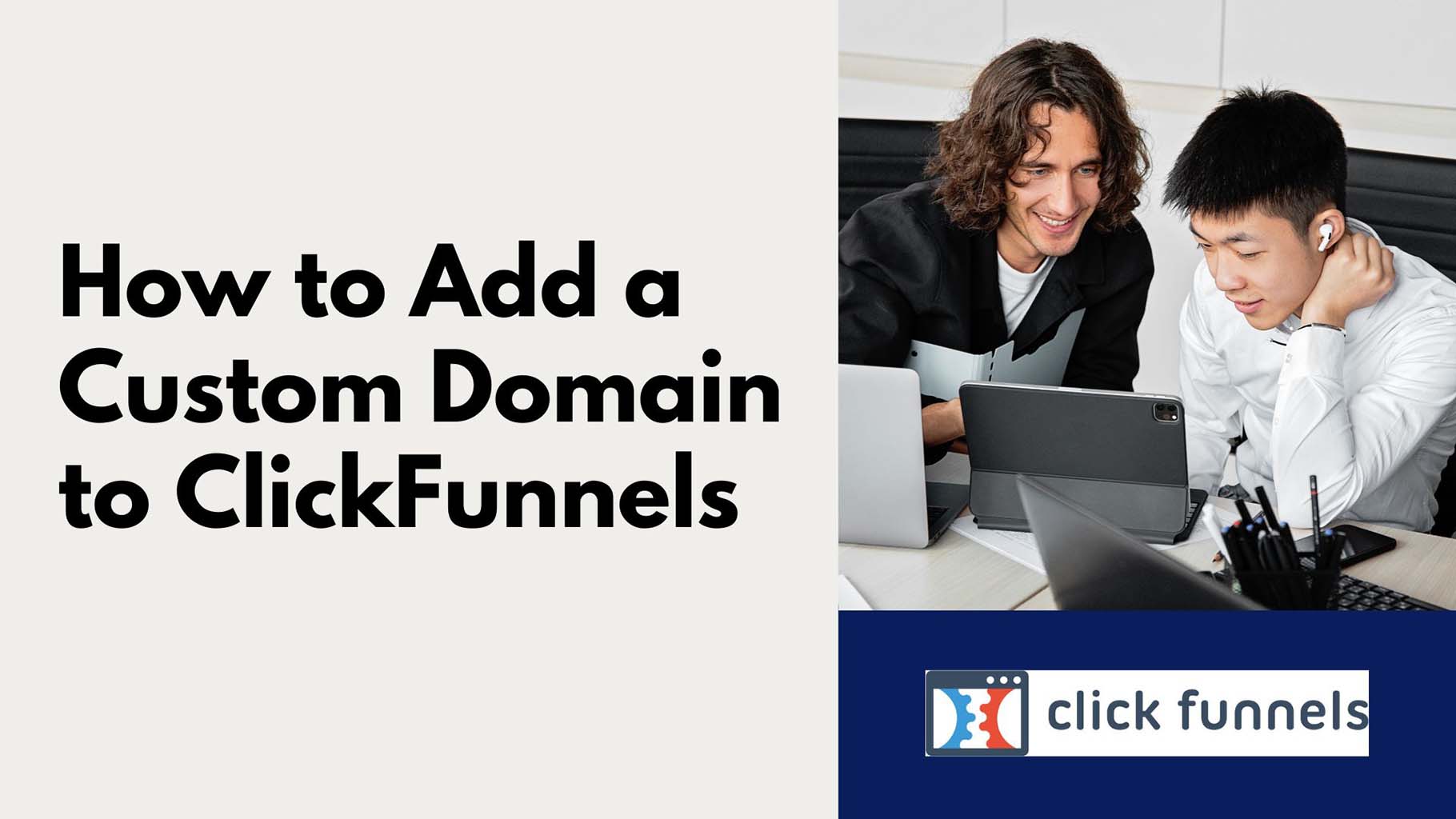
ClickFunnels is an all-in-one platform that allows you to build highly functional and professional web pages with zero coding experience. It’s the most reliable way to start and run marketing funnels.
Whether you’re planning to build a sales funnel or a website using ClickFunnels, having your custom domain is the best step to take for your brand.
If you want your business site to appear more professional and legitimate to visitors, you need to consider getting a customized domain name.
In this guide, I’ll walk you through how to add a custom domain to ClickFunnels.
Note: Want to buy a custom domain name for your ClickFunnels website? I recommend you see all of my top picks for the best domain registrars.
Ready? Let’s get started.
Step 1: Point your CNAME Record to ClickFunnels
- Log into your domain Registrar account. Depending on your domain Host, navigate to your DNS Records zone.
- When you get there. You should find a “www” CNAME record pointing to your Root Domain.
- Click to Edit that DNS Records.
- Replace your domain with target.clickfunnels.com
- Save your changes.
- I also recommend you check that the Record has been propagated well.
Note that most DNS updates take effect within an hour or more. After 24 hours, if it is still not propagating, you should contact your Domain Registrar’s Support for assistance.
If your external custom domain is already pointing to ClickFunnels, then go directly to step 2:
Step 2: Add your Custom Domain
- Go to your ClickFunnels Settings menu and click on Domains.
- On the right-hand side, Click Add New Domain.
- Select Use an existing domain.
- Enter your custom domain.
- Note: If you are using Cloudflare to manage your custom domain, you’ll need to specify this by checking the box above the Add domain button.
- Click Add domain.
Step 3: Verify your Custom Domain in ClickFunnels
- On the next page, click on I’ve done this step.
- Now, you have the possibility to select a funnel and click “Associate Funnel“ to associate it with your custom domain.
- If you decide to associate a funnel with your domain later, you can click “Just show me my domains” to skip this step. Then it will take you back to the page that lists all your custom domains.
- If you associate a funnel to your domain at this time, the Default and 404/Error Pages will automatically be replaced with the first page of the funnel you select. But if you don’t, you will need to select the Default and 404/Error Pages manually.
- Go back to your domain settings by clicking on Domains on the left side menu and confirm your domain is verified.
Step 4: Add the SSL to your Custom Domain
- Click on the three dots next to your custom domain and then click Edit.
- On the next page, scroll down to SSL, then click on Expand.
- Click Add SSL.
- Now you will need to wait at least 5 to 10 minutes.
- Go back to the SSL settings and click on Check Now.
- A success message will appear that should say, “Congratulations!! Your domain www.yourdomain.com is now ready!!”
After completing the following steps, look for the locked icon before your custom domain; if it’s there, you’ve completed the installation. Your domain’s status should also change from SECURING to SECURED, which means your site is SSL secure.
Good Job!
Now we’re done. This is the easiest way to add a custom domain to ClickFunnels.
After you connect your custom domain to ClickFunnels, you will still use your third-party domain provider to manage your domain settings, pay for your custom domain, and renew it.
If you want more details and how to use ClickFunnels, check out my Complete ClickFunnels Review.
I hope this article helped you add a custom domain to ClickFunnels.


